How to Make a checklist in Microsoft Word?
With Word, you can make two sorts of agendas:
Lists with check boxes or check stamps rather than slugs or numbers. Utilize boxes on the off chance that you intend to print the rundown, for instance, and scratch off every thing you finish. Visit at Microsoft Office.com/Setup for all updates.
Lists you can verify in Word. This includes including a substance control from the Developer tab, yet you don’t should be an engineer to do it.
Supplant slugs or numbers with check stamps or check boxes
1. Select the whole rundown; the shots or numbers won’t look chose.
2. Pick Home, and afterward pick the Bullets list.
3. Complete one of the accompanying:
• If you see the check stamp or check confine you need the Bullet Library, select it.
• If you don’t see the check stamp or check box you need, go to the following stage.
4. Pick Define New Bullet, and the Define New Bullet exchange box opens.
5. Pick Symbol, and afterward pick an image from the table of images.
6. Look through the rundown of images and pick the image, for example, an open box or a three-dimensional box you need to utilize.
7. Pick OK, and afterward pick OK again in the Define New Bullet exchange box.
Click here for More Info : Office.Com/myaccount
Influence an agenda you to can verify in Word
There are four stages associated with making a rundown with check boxes that you can verify in Word. This sort of rundown requires a Check Box Content Control, found in the Developer tab.
Stage 1: Show the Developer tab
1. On the File tab, pick Options > Customize Ribbon.
2. In the Customize the Ribbon list, pick Main Tabs.
3. In the Main Tabs list, select the Developer check box, and afterward pick OK
Stage 2: Make your rundown
1. On the Developer tab, in the Controls gathering. pick the Check Box Content Control catch to embed a check enclose front of a thing in a current rundown or to make another rundown.
2. Press the Right Arrow key twice, type the principal thing in your rundown, and afterward press Enter.
3. Select the check box control that you just made, and press Ctrl+C to make a duplicate of the control.
4. On the new line, press Ctrl+V to glue the thing, and after that rename the thing.
5. Rehash stages 6 and 7 as required until the point when your rundown is finished.
6. In the event that you need to put a X in the check box, click inside the container.
Stage 3: Refine the format
In the event that a few things in your rundown are in excess of one line long, you can utilize hanging indents to adjust them.
1. Select the rundown.
2. On the Home tab, in the Paragraph gathering, tap the Paragraph discourse box launcher.
3. Under Indentation, in the Left box, type 0.25.
4. Under Special, pick Hanging.
5. Snap OK when wrapped up.
Stage 4: Lock the content and controls
When you’re happy with the rundown, bunch it to bolt the controls and recorded things set up. That way, individuals can verify things on the rundown without changing the things themselves.
1. Select the rundown.
2. On the Developer tab, in the Controls gathering, pick Group > Group.
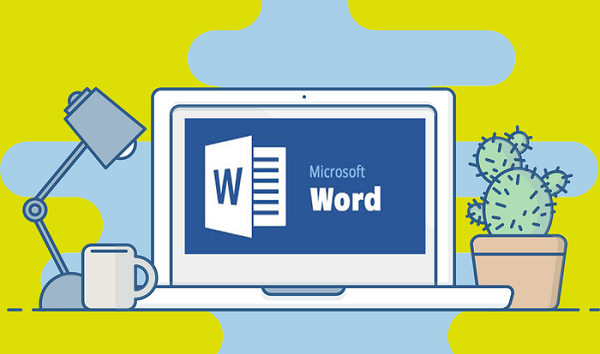


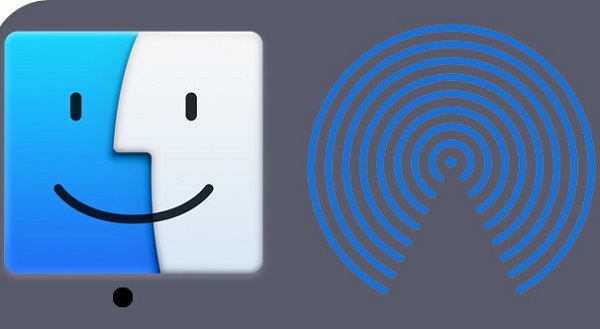
Comments
Post a Comment