Easy Guide to Use AirDrop with macOS
Do you find yourself getting frustrated with the slow speed at which your data sending/receiving takes place? Or are you one of those unfortunate ones who can never seem to find the data cable whenever you have to back up your files from your iPhone to Macbook? Do you have to make use of platforms like DropBox or iCloud to first upload the files and then download it?
Well, aren’t you glad that you came across our guide? AirDrop is the easiest way to wirelessly transfer files from your iOS devices. It makes use of peer-to-peer connection so that your files will not only get quickly transferred but it will be done securely, without any threat to your privacy. Whether it is your favorite song, or a photo for printing, or a video that needs editing; from small files to large ones, everything can be transferred using AirDrop.
To secure all your devices install McAfee Activate via McAfee.com/Activate
Steps to Use AirDrop macOS
First, check if your Mac supports AirDrop. To do this, head over to your Menu bar and click on the Go item, if you can see the AirDrop app listed in the menu, it means that your Mac is compatible. Now that you know that you can use AirDrop, follow the steps below to use AirDrop on your Mac:
Set up AirDrop Settings
- Open the AirDrop app from the Go menu.
- If your Bluetooth and/or your Wi-Fi are switched off, you will receive a prompt asking you to turn them on. Turn them on.
- In the bottom half of the AirDrop screen, you can choose the users with whom you can share your files. In blue letterings, you can see the options – No one, Contacts, and Everyone.
- In your Mac settings, select System Preferences and click on Extensions to enable AirDrop as your sharing application. Check AirDrop on your Share Menu to activate AirDrop.
- Once you have enabled AirDrop, the app will show up as an option whenever you wish to share files and folders in the future. Now you will be able to see AirDrop amongst other sharing platforms such as Bluetooth, iCloud, etc. However, the application should also support AirDrop to offer the sharing option.
Share Files Using AirDrop
- Make sure that AirDrop is active on your device and also on the receiving device, also ensure that they are discoverable, at least to each other.
- Open Finder, click on Go and select the AirDrop app.
- The receiving device will be listed on AirDrop. If you are sharing files with a contact, it will be visible as a contact icon.
- Drag and drop the files that you want to share onto the icon of the system or contact in the AirDrop application window.
- The files will be automatically sent to the receiver, who will get an alert whether they wish to receive the item. If you are receiving on a Mac device, the files will be stores in your Downloads folder by default. For iOS devices, the files will automatically open in their respective apps.
Now that you know how to setup and share files using AirDrop, data transferring would be a less tedious task for you. We hope our guide helped!
Source: https://techietechgeek.wordpress.com/2018/09/04/easy-guide-to-use-airdrop-with-macos/
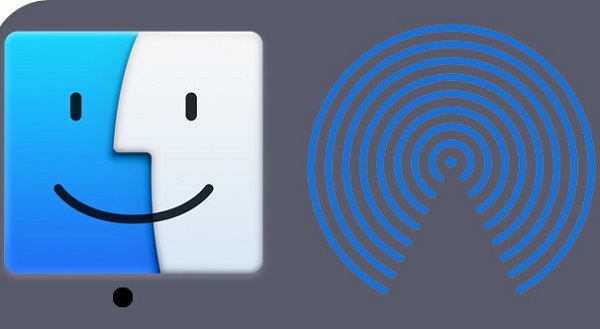



Comments
Post a Comment